Bene, vediamo. La funzione si scrive così: CERCA.VERT(Criterio; Tabella; Indice; Ordinato). Il Criterio è quella cosa che la funzione deve cercare nella prima colonna (ricordate, prima colonna) della nostra Tabella. Chiamatela Tabella o Matrice il succo non cambia, si tratta di una parte di un foglio elettronico composta da più righe e più colonne (almeno due).
Indice è il numero della colonna nella quale la funzione va a pescare il valore che ci interessa, e che ci restituirà.
Il campo Ordinato ha due funzioni interdipendenti. Serve a noi per dire alla funzione se la prima colonna della tabella (quella dove avviene la ricerca del nostro Criterio) contiene valori disposti in ordine crescente oppure in modo casuale, la seconda per stabilire il comportamento della funzione nel caso il valore cercato non sia presente in tabella: se noi immettiamo il valore Falso (oppure 0) in questo parametro, la funzione cerca l'esatto valore richiesto dal criterio e, se non lo trova, visualizzerà il messaggio "Errore: valore non disponibile" (o "#N/D"). Impostando invece il parametro come Vero (oppure 1), se l'esatto valore di Criterio non è in tabella, la funzione restituirà il valore inferiore più vicino a quello cercato.
Facciamo un esempio.
Vogliamo comprare un'auto nuova, e dobbiamo scegliere un accessorio tra quelli mostrati dalla tabella.
Sotto alla descrizione dell'accessorio scelto vogliamo far comparire il prezzo.
Prepariamo una cella in cui inserire il nome dell'accessorio, magari collegandola a un pulsante di scelta che permetta di selezionare i valori in tabella attraverso un menu a tendina (questo post spiega come fare).
Riferendoci alla tabella della fig. precedente, la formula da inserire nella cella del prezzo è: CERCA.VERT(G5;A7:B14;2;0) che tradotto significa "cerca il valore della cella G5 (quella col nome dell'accessorio scelto) nella prima colonna della tabella che va da A7 a B14, e mostra il valore contenuto nella colonna 2 della stessa tabella, alla stessa riga. I valori non sono in ordine crescente". Come si può vedere qui sopra, la casella prezzo mostra il valore relativo all'accessorio scelto.
Ecco cosa succede se immettiamo il nome di un accessorio non in tabella.
Dovremo, in questo caso, inserire nella formula le istruzioni per gestire l'errore.
Cambiando la formula in: CERCA.VERT(G5;A7:B14;2;1) cambia anche il risultato.
Viene mostrato, infatti, il prezzo corrispondente a "Navigatore satellitare", cioè al valore immediatamente più basso che risulta dal confronto tra le stringhe in Tabella e quella cercata.
Occorre quindi fare molta attenzione al contesto, per stabilire quale sia il valore più opportuno per il parametro Ordinato, ricordando anche che si tratta di un parametro opzionale, e non assegnargli nessun valore equivale a impostarlo a Vero (oppure 1).
Buon lavoro a tutti.
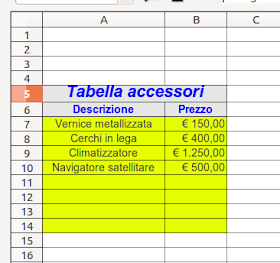
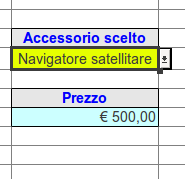
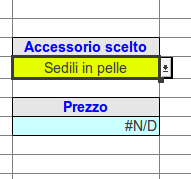
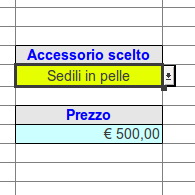
Nessun commento:
Posta un commento
Dato che il blog non è più attivo, non è possibile inserire commenti. Potete contattarmi attraverso il nuovo sito: www.libresoftware.it
Nota. Solo i membri di questo blog possono postare un commento.